User Manual
User Manual - Products
6.1) Listing
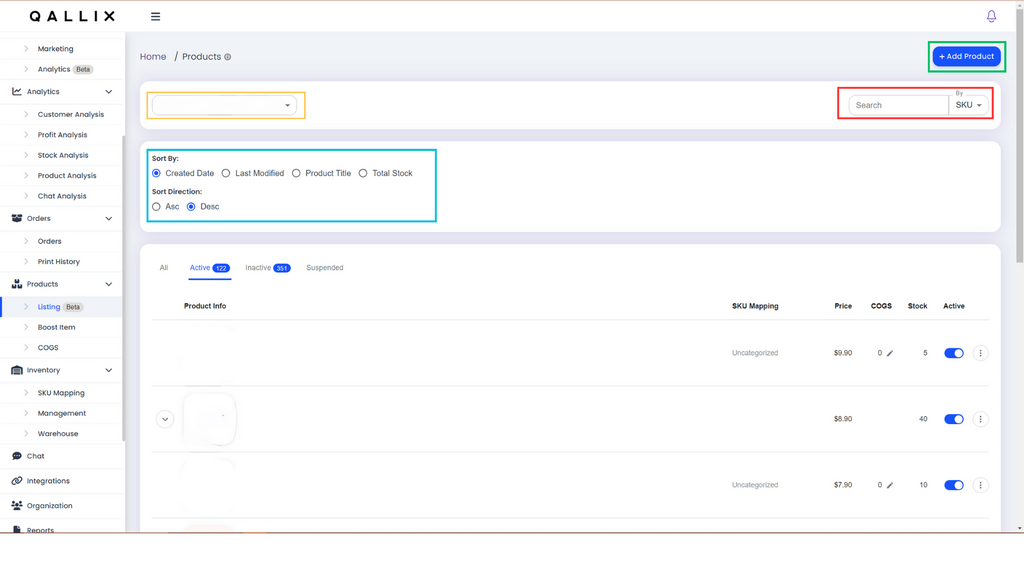
I) You can view all listings in a specific channel. Using the yellow-highlighted box, you will be able to select any of your channels to view the listings.
II) Using the blue-highlighted box of sorting options, you will then be able to sort your listings to your preference.
III) Using the red-highlighted search box, you will be able to search for specific products.
IV) Using the green-highlighted button, you will be able to add products to your listings.
6.2) Boost Item
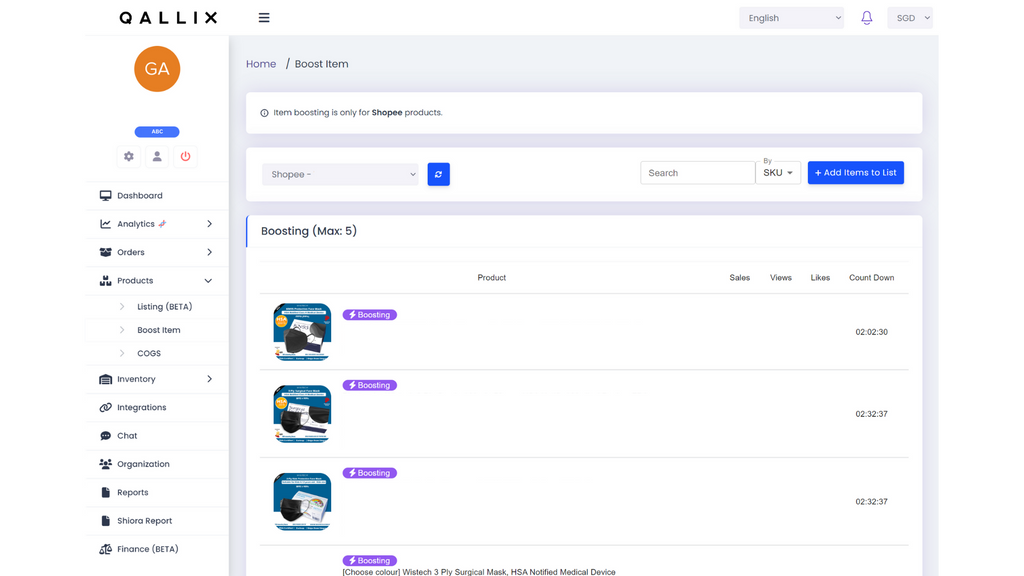
I) You can choose up to 5 products to boost. Please note that there is a countdown indicating the remaining duration for which you can boost your selected products.
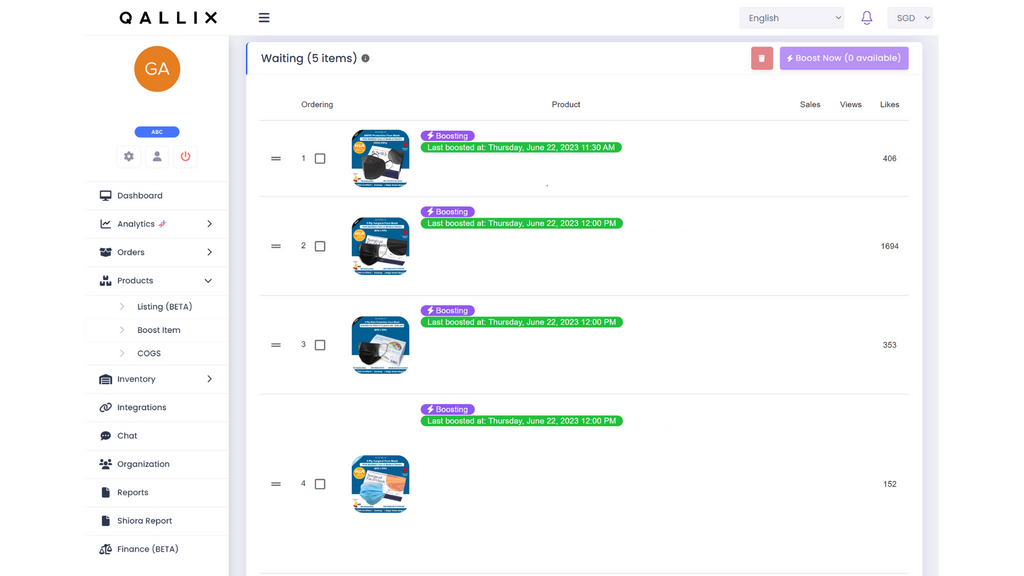
II) You can also create a prioritized list of products that will be boosted once the current batch of boosted products reaches its time limit.

III) To add products to be boosted or be placed in a waiting list, click on the red-highlighted “+ Add Items to List” button.
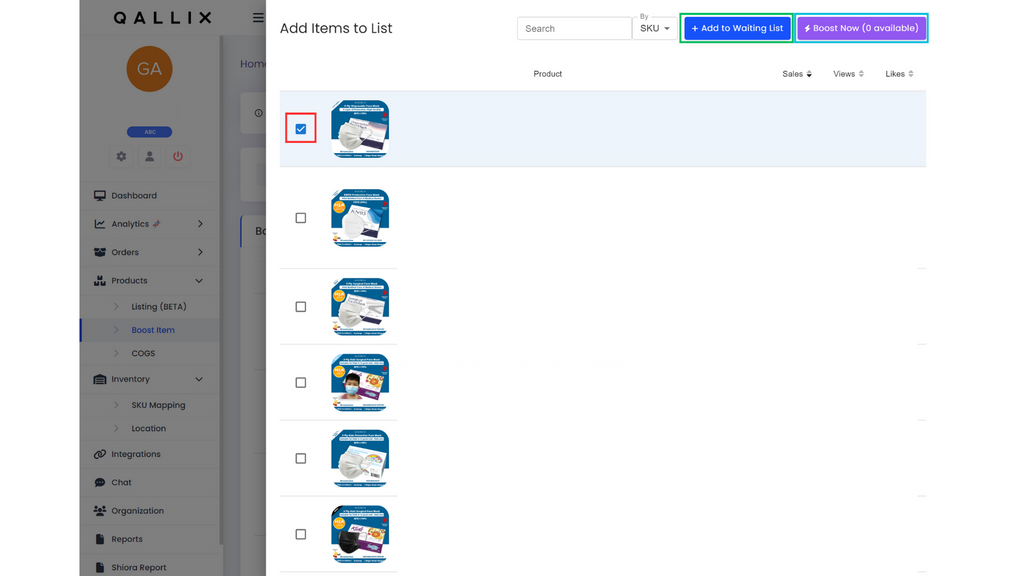
IV) To add or boost products, click on the red-highlighted checkbox next to the desired product(s). You can use the search bar to make the process easier.
V) Once you have selected the product(s), click on either the green-highlighted "Add to Waiting List" or the blue-highlighted "Boost Now" button to proceed.
*PLEASE NOTE THAT ITEM BOOSTING IS ONLY FOR SHOPEE PRODUCTS*
6.3) COGS
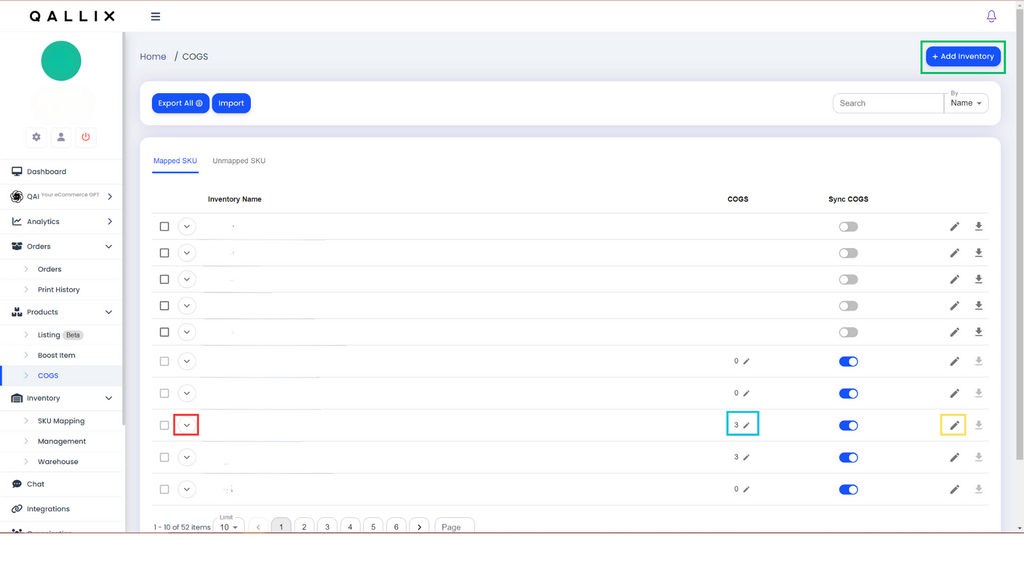
I) You can view your channels and Item SKU by clicking on the red-highlighted dropdown button.
II) By clicking on the green-highlighted “+ Add Inventory” button, you will be taken to the same form as the SKU Mapping to map the SKUs and sync the COGS
III) You can edit the cost of good sold (COGS) by clicking on the blue-highlighted pen icon. The screen below will appear. Enter the New COGS before clicking on the purple “Edit” button to finalize your changes.
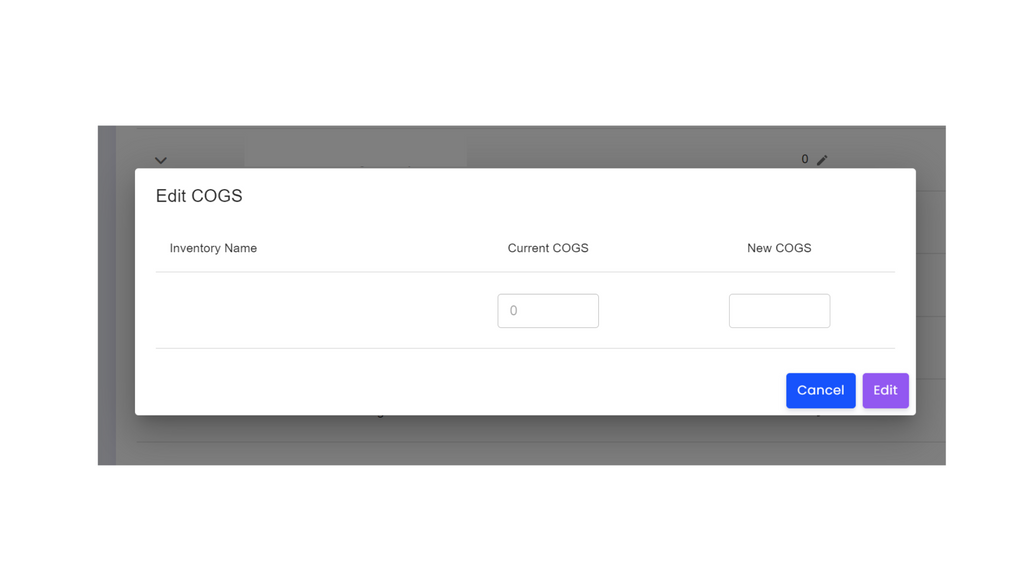
IV) For the yellow-highlighted button, it is the same as the “+ Add New” function under the Inventory page.
