使用者手冊
1) 登入 Qallix


2) 整合
影片教學:
指示:


- 如果它處於非活動狀態:

- 如果它處於活動狀態:


2.1) 整合您的商店:


3)儀表板
影片教學:
指示:

4)分析
指示:
4.1) 概述

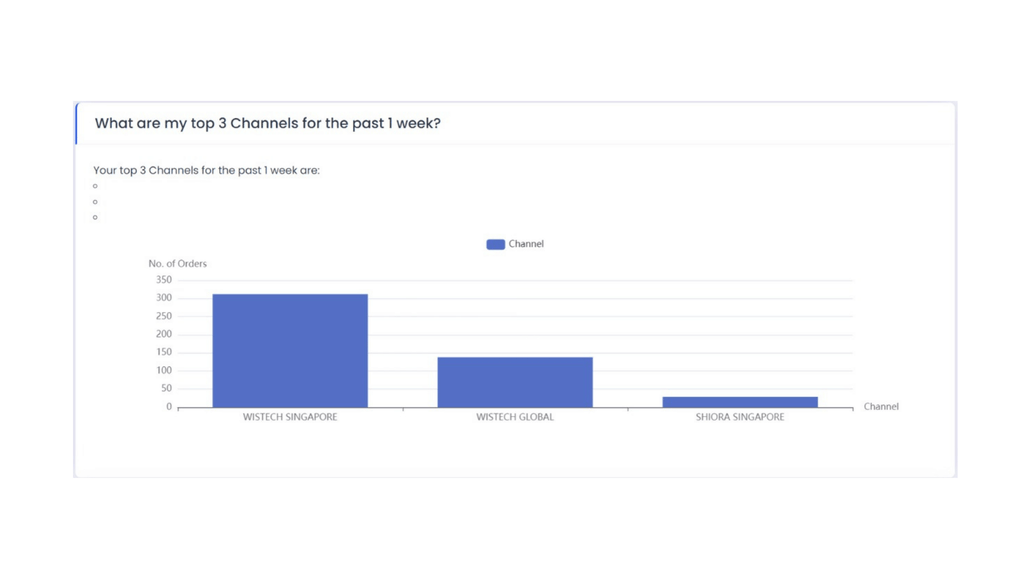
4.2)客戶分析:


4.3)利潤分析:



4.4)庫存分析:



5) 訂單
影片教學:
指示:

5.1) 新訂單:

5.2) 所有訂單:

6)產品:
指示:
6.1) 列表:

I) 您可以從藍色突出顯示的下拉式選單中選擇頻道和組織來查看和管理您的產品。
II) 您可以透過點選紅色反白的下拉按鈕來刪除或編輯您的產品。
III) 您可以透過在綠色反白的搜尋欄中輸入SKU或產品名稱來搜尋產品。
IV) 您可以透過點選黃色反白框中的下拉式選單和編輯按鈕來編輯位置、銷貨成本和庫存
6.2) 提升項目:

I) 您最多可以選擇 5 種產品進行提升。請注意,有一個倒數計時,指示您可以提升所選產品的剩餘期限。

II) 您也可以建立一個產品優先列表,噹噹前批次的提升產品達到期限時,將優先提升這些產品。

III) 若要新增要提升或放置在等待清單中的產品,請按一下紅色反白的「+ 將項目新增至清單」按鈕。

IV) 若要新增或提升產品,請按一下所需產品旁的紅色反白顯示的核取方塊。您可以使用搜尋欄來簡化流程。
V) 選擇產品後,按一下綠色反白的「新增至等待清單」或藍色反白的「立即升級」按鈕繼續。
*請注意,物品提升僅適用於 Shopee 產品*
6.3) 銷貨成本:

I) 您可以透過點擊紅色突出顯示的下拉按鈕來查看您的頻道和商品 SKU。
II) 您可以點選綠色突出顯示的「+新增庫存」搜尋欄來新增庫存。
III) 您可以透過點選藍色反白的鋼筆圖示來編輯銷貨成本 (COGS)。將出現以下畫面。輸入新的 COGS,然後點擊紫色的“編輯”按鈕以完成更改。

IV) 對於黃色反白的「編輯」按鈕,與庫存頁面下的「+新增」功能相同。請閱讀 7.1) SKU 映射以了解更多詳細資訊。
7)庫存:
指示:
7.1) SKU 映射:

I) 點選紅色突出顯示的「庫存」。下圖展示了庫存登入頁面。

II) 點選如下所示的紅色反白的「+ 新增」按鈕。

III) 在上面的欄位中輸入所需的資訊。
- 從「產品名稱」字段到「警報數量」字段,所有字段均為必填字段。
- 機架 ID 欄位是可選的,代表庫存的位置。
IV) 將新產品與與您現有產品相對應的 SKU 相關聯。您可以選擇單一或多個相似產品來對應新產品。此步驟是可選的。

V) 點選紅色反白的「儲存」按鈕,將資訊儲存到系統中。
VI) 庫存頁面提供所有先前建立或匯入的產品的全面概述。

VII) 在庫存登陸頁面,點選「動作」列下紅色反白顯示的檢視按鈕。

VIII) 根據提供的文字欄位更新產品的必填欄位。
IX) 點選紅色突出顯示的儲存按鈕以儲存變更。

X) 在彈出檢視中,按一下以紅色反白的歷史記錄按鈕。

XI) 在彈出檢視中,使用紅色反白的欄位按日、月、年或自訂日期進行篩選。

十二)過濾後的結果,包括產品銷售的平台和銷售的數量,可以根據紅色突出顯示的部分來描述。

XIII) 在此彈出頁面上,使用紅色突出顯示的同步開關同步或手動更新您的產品。
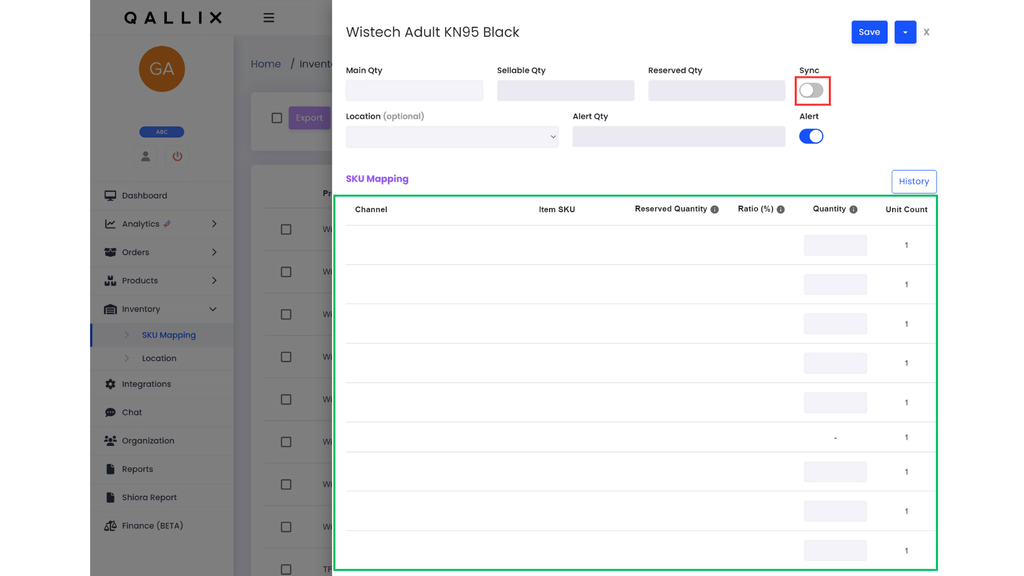
XIV) 當您關閉紅色突出顯示的同步開關時,您可以在綠色突出顯示的部分中看到產品詳細資訊的全面視圖。這包括通路、商品 SKU、比例 (%)、保留數量和數量。
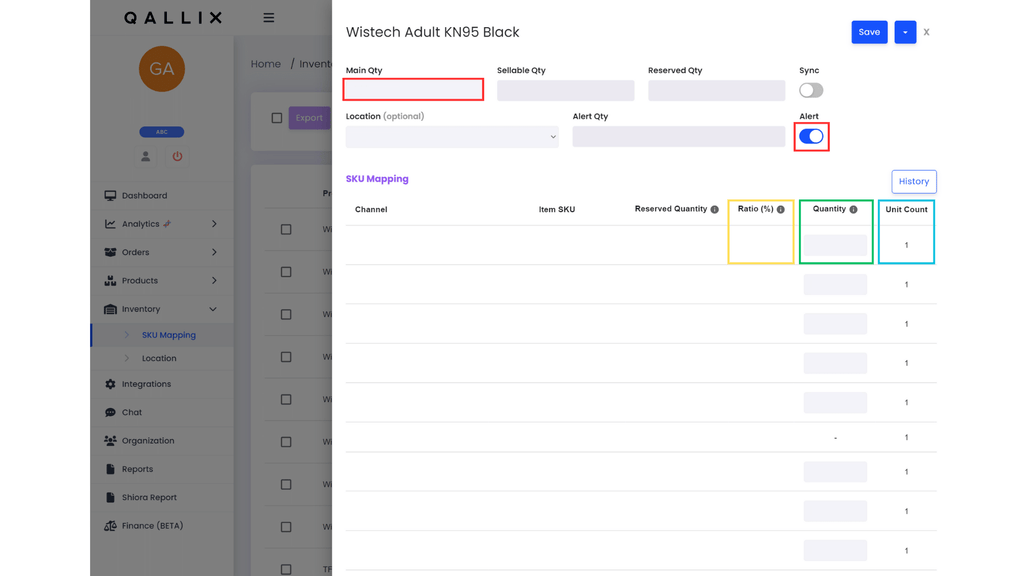
XV) 請根據下圖注意以下細節:
- 紅色突出數量/建議數量由以下公式決定:(主要數量*比例(%))+預留數量。
- 主要數量和數量均不應 低於預留數量。
- 比率(%)數字代表該商品SKU在上個月的銷售貢獻。
- 預留數量將用於即將進行的活動。
XVI) 若要啟用自動產品同步,請開啟同步,類似下方的紅色反白顯示的警報切換。

XVII) 在此頁面上,您可以按下方以紅色突出顯示的產品的「建立日期」或「數量等級」來過濾庫存。
XVIII) 此外,您可以透過輸入您要搜尋的產品名稱(下面以綠色突出顯示)來快速找到您的產品。

XIX) 透過點選提供的綠色反白顯示的複選框來選擇要匯出的產品。
XX) 確認選擇後,按一下紅色反白的「匯出」按鈕,該按鈕將顯示所選項目的數量。


XXI) 在點擊匯出按鈕後,Excel 工作表將下載到您的系統,顯示有關產品的相關資訊。

XXII) 點選紅色反白的匯入按鈕匯入新產品。

XXIII) 點擊上面的“選擇檔案”,選擇包含要上傳的新產品資訊的 Excel 檔案。

XXIV) 選擇包含新產品資訊的 Excel 檔案以上傳至 Qallix 控制台/資料庫。

XXV) 一旦 Excel 檔案成功上傳到 Qallix 控制台/資料庫,您將能夠查看新捕獲的產品。
XXVI) 預設情況下,表格將顯示 10 行建立或匯入的產品。使用紅色反白的下拉清單修改顯示的行數。
7.2) 地點:
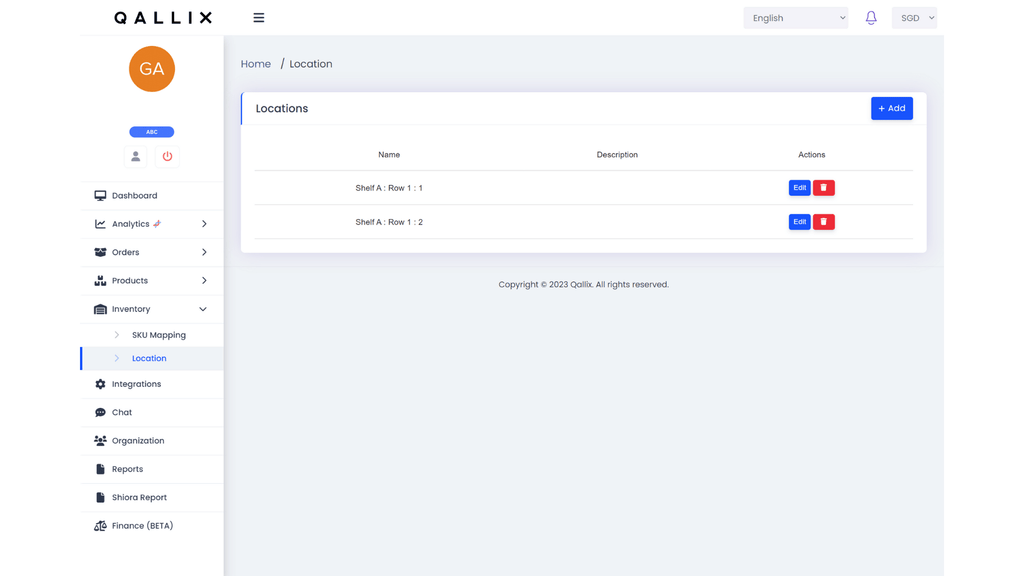
I) 您可以點擊藍色的「編輯」按鈕或紅色的刪除按鈕來刪除或編輯您的產品位置。

II) 完成位置編輯後,點選藍色的「儲存」按鈕。新位置現在將顯示在「組織」頁面上。

III) 若要刪除位置,請點選紅色刪除按鈕。

IV) 若要新增位置,請點選右上角的藍色「+ 新增」按鈕。
V) 輸入新位置的名稱和描述,點擊藍色的「提交」按鈕。
8)報告:
指示:

I) 若要取得銷售項目報告,請按一下「選擇日期」欄位以選擇所需的銷售日期範圍。選擇日期後,按一下紅色反白的「匯出 CSV」按鈕。
II) 若要產生收入報告,請透過點選「選擇日期」欄位選擇所需的銷售日期範圍。然後,選擇報告計算的時間範圍(天、月或年)。最後,點擊綠色突出顯示的“匯出 CSV”按鈕。
9) 將 Shopify 整合到 Qallix
9.1) 購物
9.1.1) 在 Shopify 中設定開發者應用程式
I) 登入您的Shopify賣家中心,然後點擊左下角紅框所示的設置

II) 首先點擊紅框內的應用程式和銷售管道,然後點擊黃框內的開發應用程式。
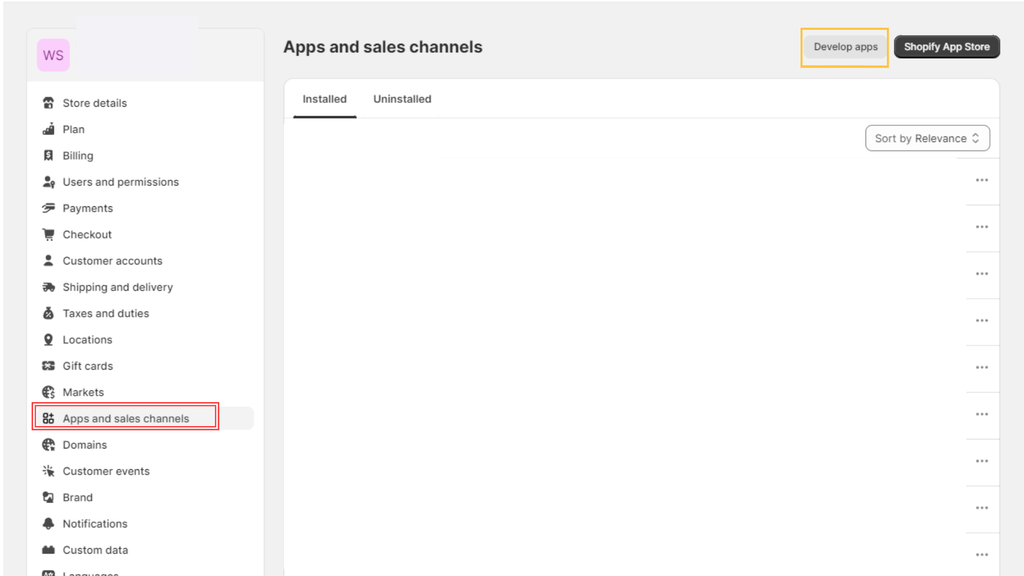
III) 點擊右上角的建立應用程式按鈕,如紅框所示
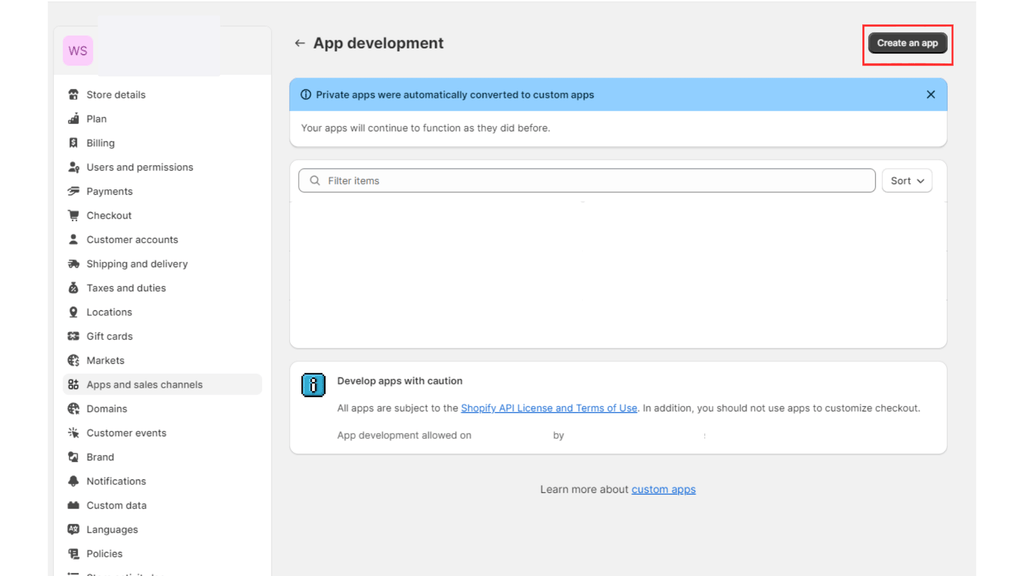
IV) 完成步驟 III 後,您的網頁上將顯示一個彈出窗口,在黃色框中輸入 Qallix作為應用程式名稱,對於藍色框中的應用程式開發人員,只需選擇下拉列表中顯示的用戶之一即可。最後點擊紅框中的建立應用程式。
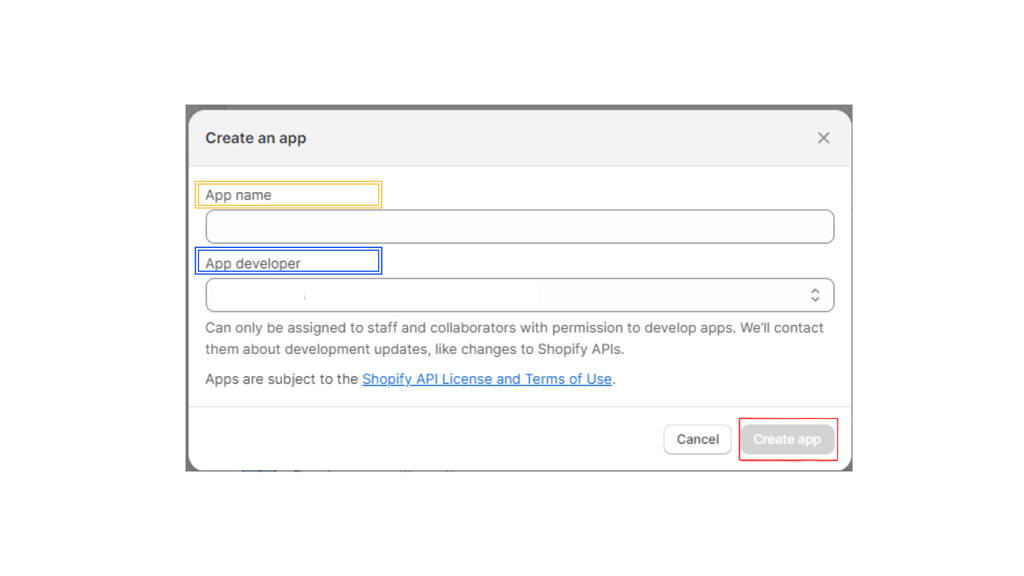
V) 點選紅框所示的配置標籤
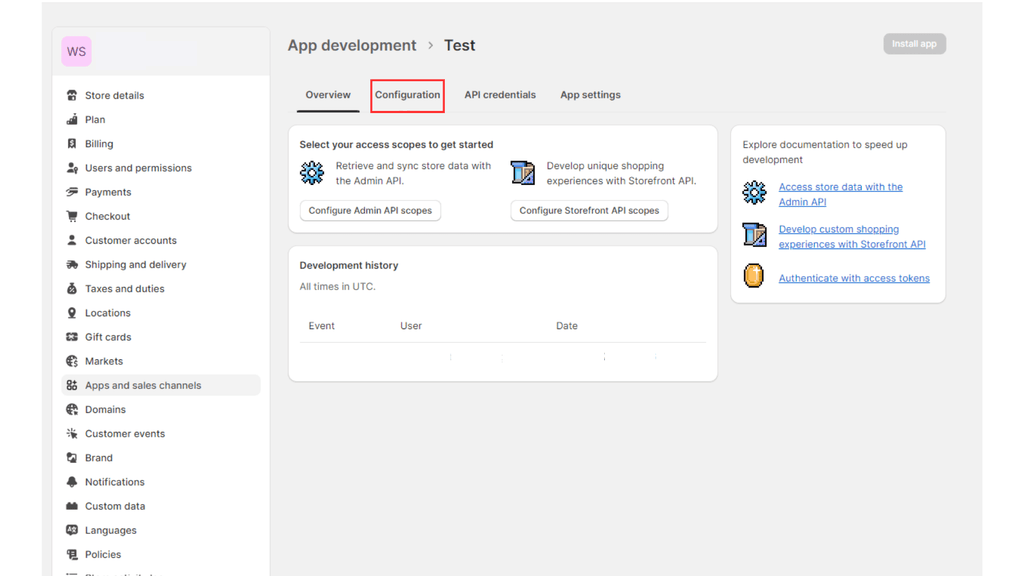
VI) 點選紅框所示的配置按鈕。
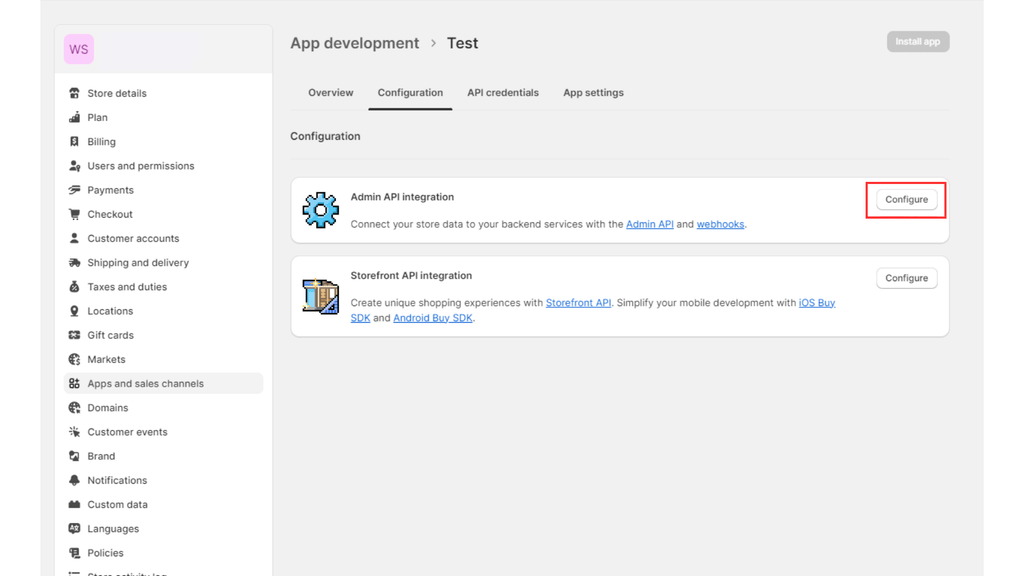
VII) 完成後,您應該可以看到如下所示的頁面。勾選藍色框中的每個項目[記住向下滾動以查看更多要勾選的項目],最後單擊紅色框中所示的保存按鈕
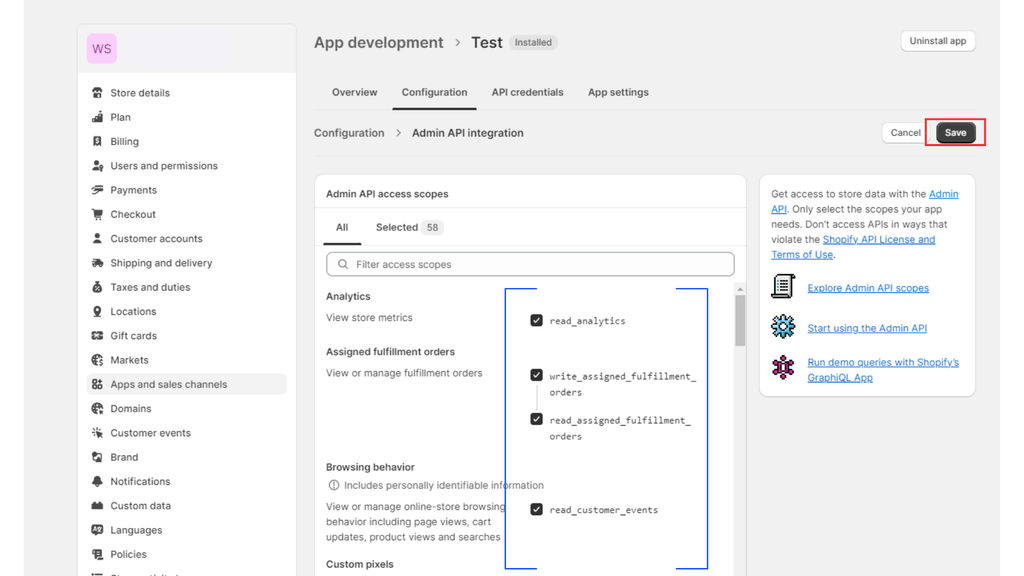
VIII) 返回「配置」選項卡,按一下紅框所示的「配置」按鈕以進行 Storefront API 集成,然後複製步驟 VII。
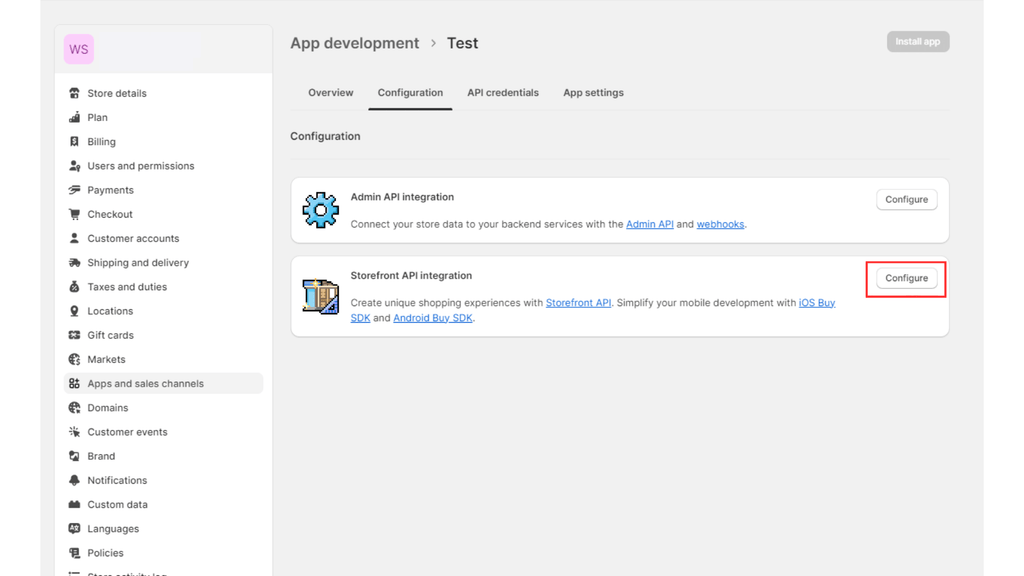
9.1.2) API 金鑰和金鑰
I) 按一下「API 憑證」選項卡,如紅框所示。點擊藍框中的“安裝應用程式”按鈕。請記住,綠框中的 API 金鑰和橘色框中的 API 金鑰也可以在此頁面中找到。
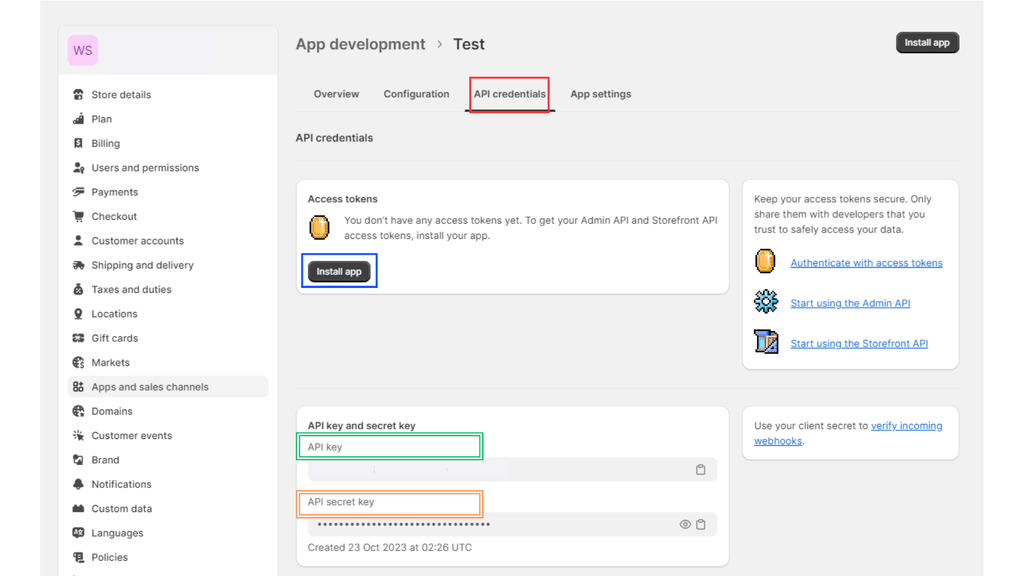
II) 點擊「安裝應用程式」按鈕後,您的網頁上應該會彈出一個視窗。點選紅框所示的安裝按鈕。
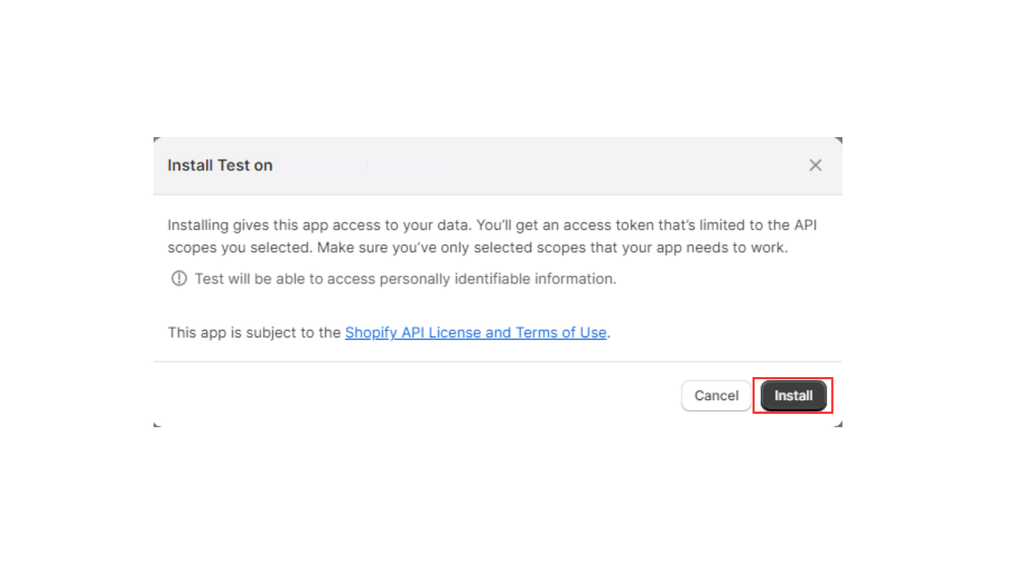
9.1.3) 管理 API 存取權令牌和店面 API 存取令牌
I) 執行此操作後,您應該能夠在紫色框中看到您的 Admin API 存取令牌,並在藍色框中看到 Storefront API 存取令牌。請注意,Admin API 存取權令牌只能顯示一次[顯示令牌一次],如紅色方塊所示。為了安全起見,將管理 API 存取令牌保存在記事本中。
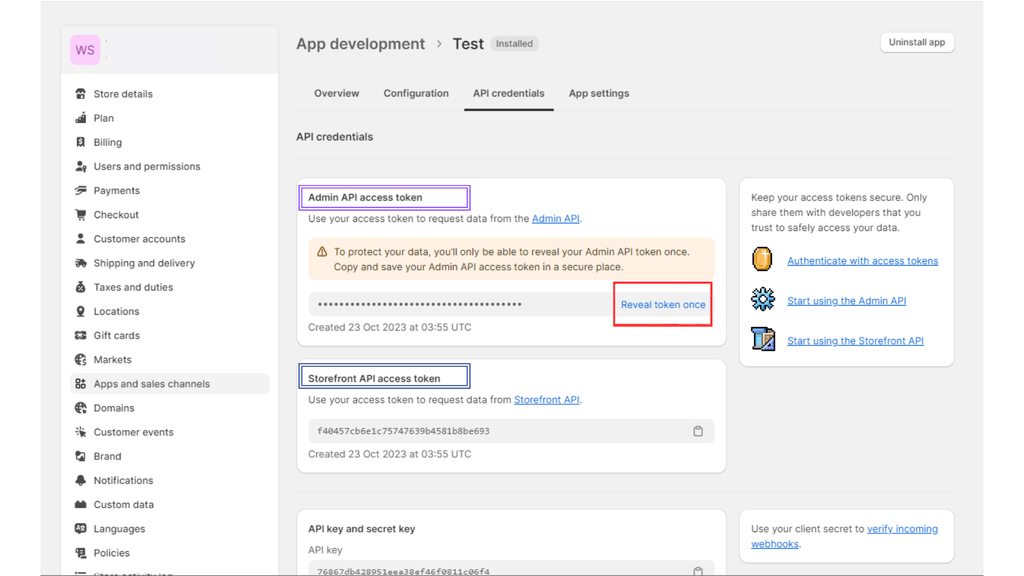
9.1.4) 域
I) 要取得您的域名,請點擊紅色框中的「域名」按鈕,您將找到您的域名,如粉紅色框所示。
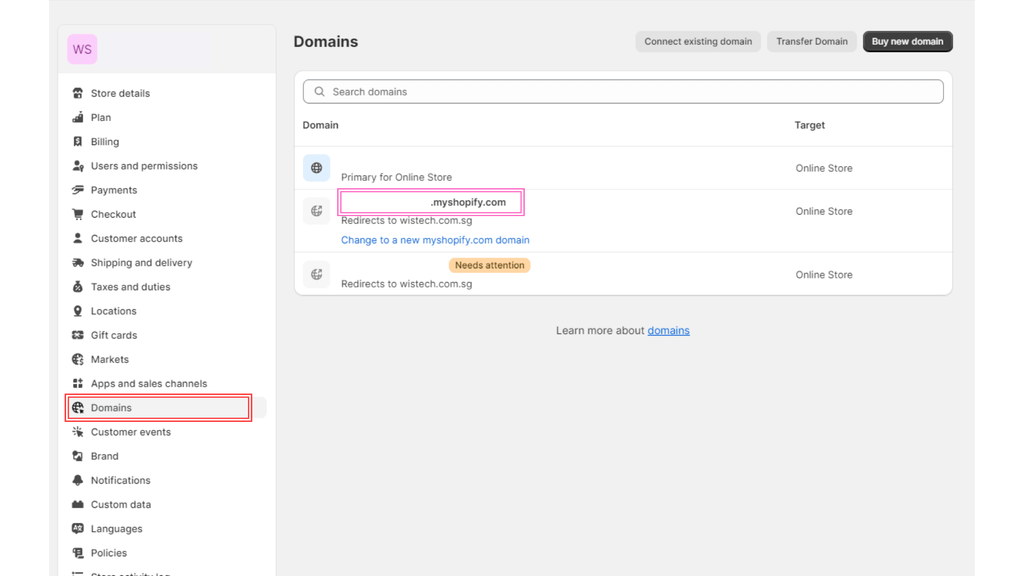
9.2) 蓋利克斯
I) 先點選紅框中左側的Integration標籤。進入整合頁面後,點擊藍色框中的新增按鈕。

II) 進入新增頁面後,點選紅色方塊中的 Shopify 的 Marketplace 按鈕
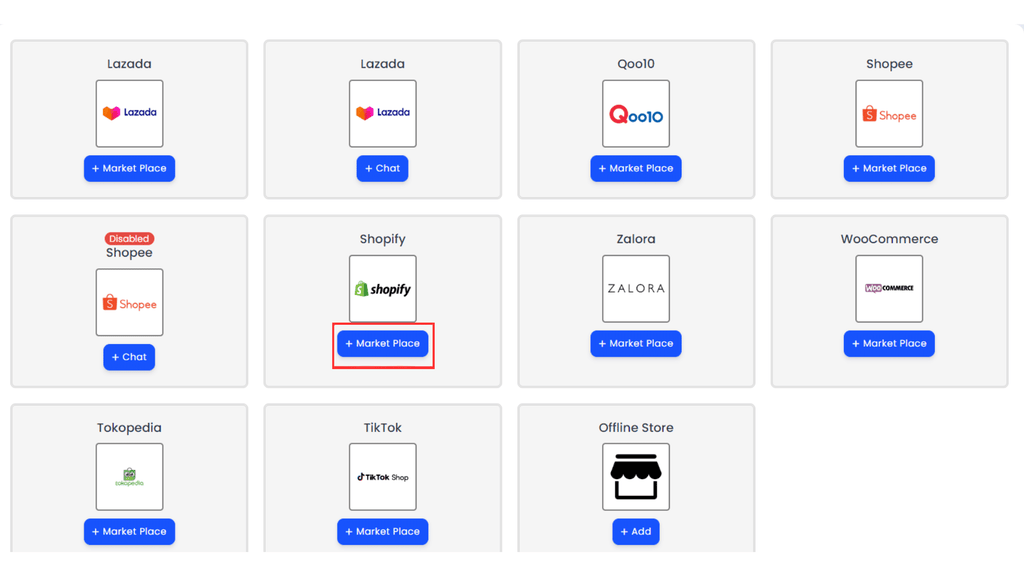
III) 以下是您需要填寫的 Shopify 整合詳細資訊列表
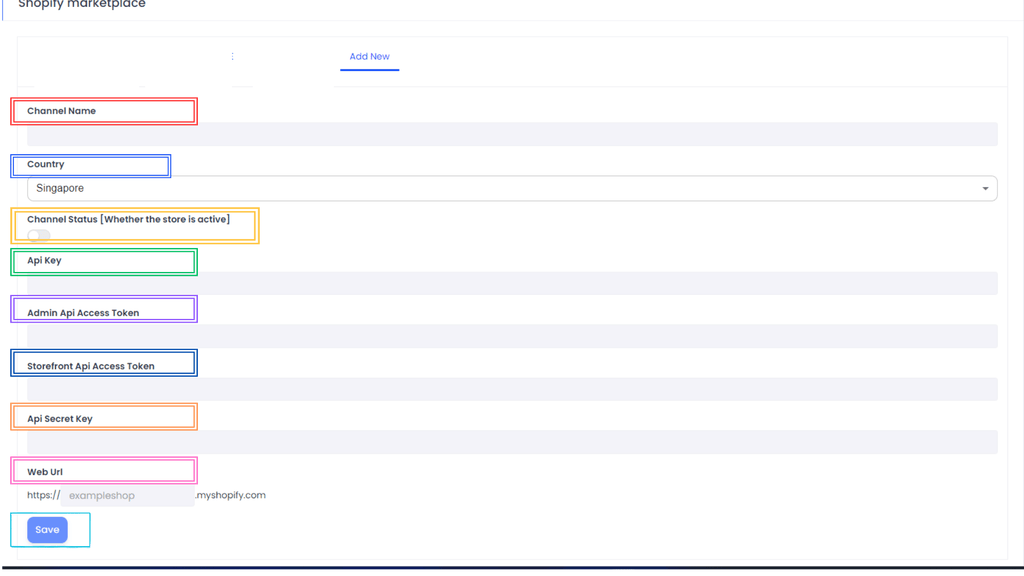
- 頻道名稱:您可以在此插入您的頻道名稱
- 國家/地區:選擇您的 Shopify 商店國家/地區
- 通道狀態:切換按鈕ON/OFF以指示商店是否處於活動/不活動狀態
- Api 金鑰:依照第 9.1.2 節 [ API 金鑰和 API 金鑰]中的步驟操作
- 管理 Api 存取權杖:依照第 9.1.3 節 [管理 API 存取權杖和店面 API 存取權杖]中的步驟操作
- Storefront Api 存取權杖:依照第 9.1.3 節 [管理 API 存取權杖和 Storefront API 存取權杖]中的步驟操作
- Api 金鑰:依照第 9.1.2 節 [ API 金鑰和 API 金鑰]中的步驟操作
- Web URL :依照第 9.1.4 節 [網域]中的步驟操作
- 儲存:填寫完所有詳細資料後點擊此按鈕
10) 將 Qoo10 整合到 Qallix:
10.1) Qoo10
10.1.1) 從銷售經理取得 API
I) 登入您的 QSM,然後按一下設定按鈕,如下圖黃色框所示。點擊“設定”按鈕後將顯示一個下拉式選單,點擊綠框中的“我的信息”按鈕。最後一直向下捲動,直到找到員工和聯絡資訊部分,如藍框所示。您的銷售經理聯絡人將位於紅色框中,聯絡他們以取得您商店的 API 金鑰。 [申請 API Key 時請記得包含您的使用者 ID。您可以在本頁頂部的“賣家資訊”部分下找到它。 ]

10.1.2) 取得Qoo10帳號和密碼
I) 找回您的帳號和密碼,該帳號與密碼與您登入QSM時的使用者名稱和密碼相同

10.2) 蓋利克斯
I) 首先點選紅框中的Integration標籤。進入整合頁面後,點擊藍色框中的新增按鈕。
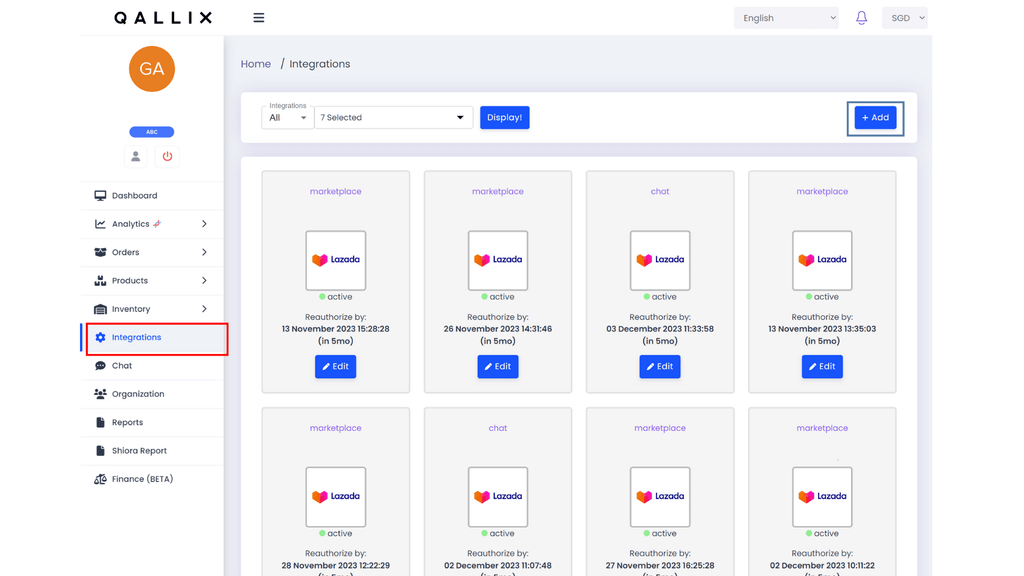
II) 進入新增頁面後,點選紅色方塊中的 Shopify 的 Marketplace 按鈕

III) 以下是您需要填寫的 Shopify 整合詳細資訊列表
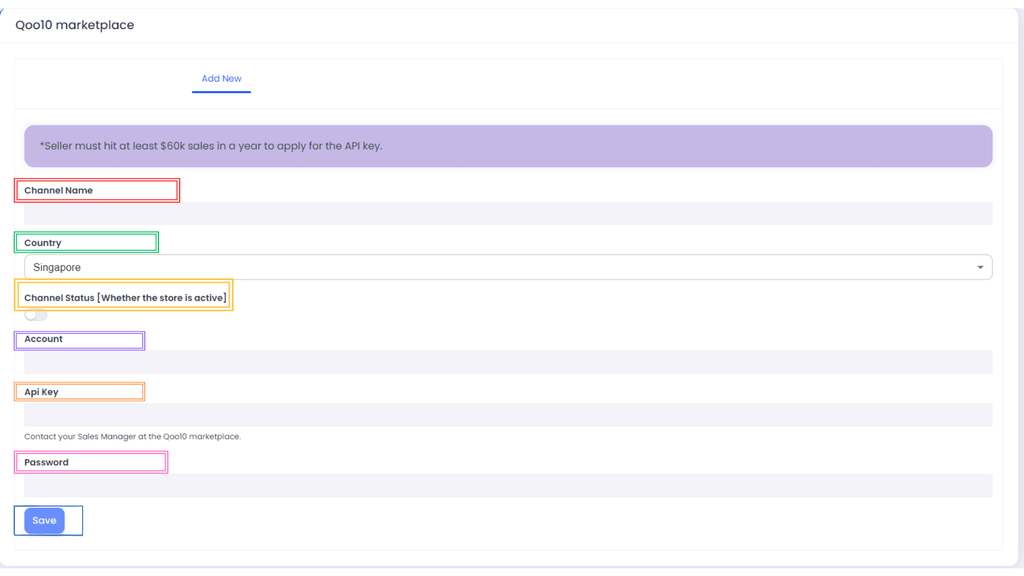
- 頻道名稱:您可以在此插入您的頻道名稱
- 國家/地區:選擇您的 Shopify 商店國家/地區
- 通道狀態:切換按鈕ON/OFF以指示商店是否處於活動/不活動狀態
- 帳號:依照10.1.2節[從Qoo10取得帳號與密碼]中的步驟操作
- Api 金鑰:依照第 10.1.1 節 [從銷售經理取得 API ]中的步驟操作
- 密碼:依照10.1.2節[從Qoo10取得帳戶和密碼]中的步驟操作
- 儲存:填寫完所有詳細資料後點擊此按鈕
11) 將 Tokopedia 整合到 Qallix:
11.1) 維基百科
11.1.1) 在 Tokopedia 中取得網域 Toko [商店網域]
I) 登入您的 Tokopedia Seller,然後點擊側邊標籤上的Pengaturan [排列] 。會有一個下拉式選單,點選紅框中的Pengaturan Toko 【商店設定】按鈕。在這裡,您可以在黃色框中看到狀態 Keanggotaan [會員狀態] ,在藍色框中看到您的網域 Toko [商店網域] 。筆記:
- 只有Power Merchant或官方商店狀態 Keanggotaan [會員狀態] 可用於第 3 方整合。
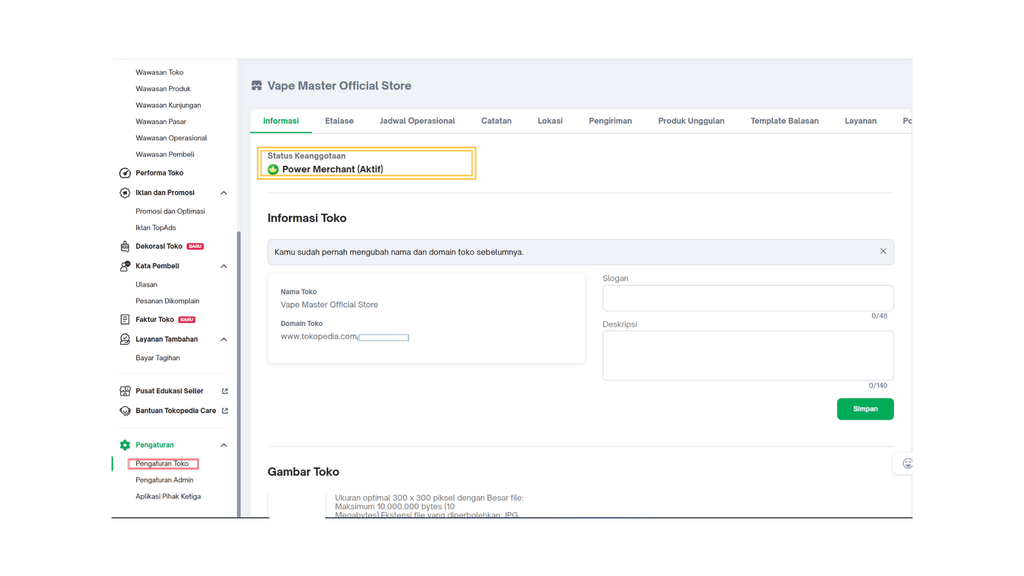
11.2) 蓋利克斯
11.2.1) 在 Qallix 中添加您的 Tokopedia 詳細信息
I) 首先點選紅框中的Integration標籤。進入「整合」頁面後,點擊藍框中的「新增」按鈕。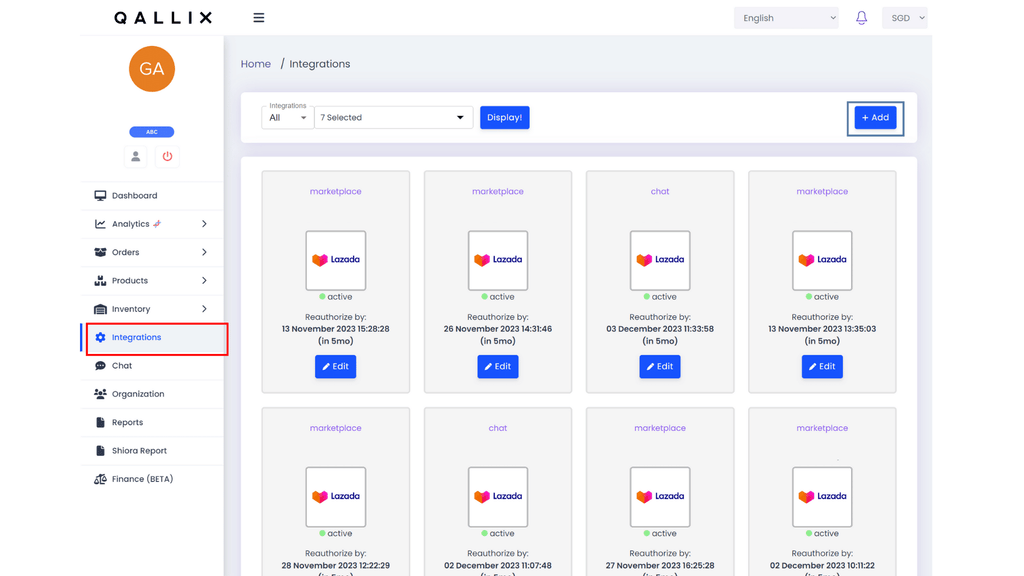
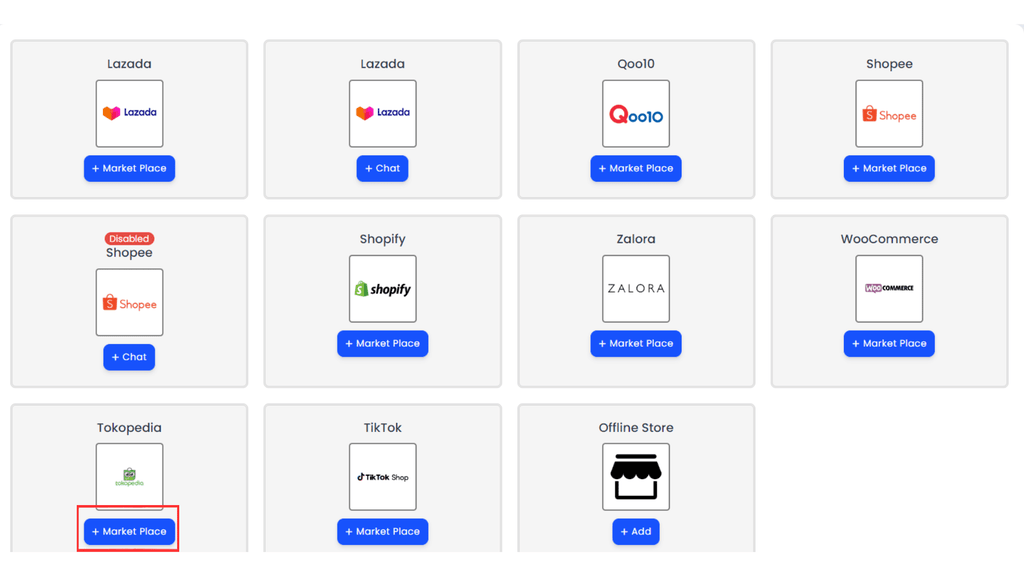
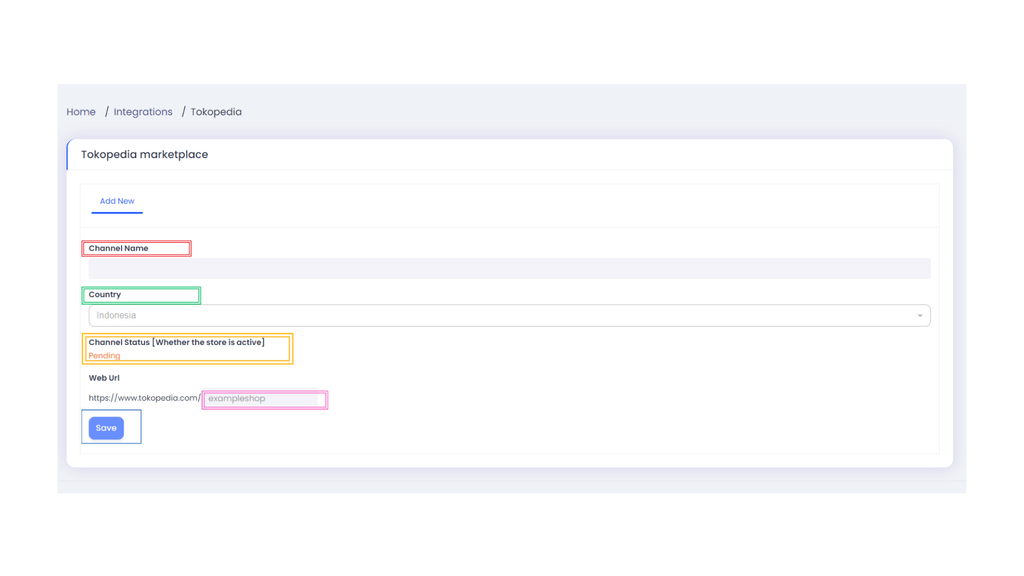
- 頻道名稱:您可以在此插入您的頻道名稱
- 國家:僅設定為印度尼西亞
- 頻道狀態:目前狀態將處於待處理狀態,直到整合完全完成
- 網址:依照第 11.1.1 節 [在 Tokopedia 中取得網域 Toko [商店網域] ]中的步驟操作
- 儲存:填寫完所有詳細資料後點擊此按鈕
11.2.2) 從 Tokopedia 取得確認電子郵件
I) 點擊儲存後,您將收到一封來自 Tokopedia 的確認電子郵件。點擊紅框中的接受,您已成功將 Tokopedia 商店與 Qallix 整合。請記住,您的 Tokopedia 商店可能需要一天才能在 Qallix 中可見。

